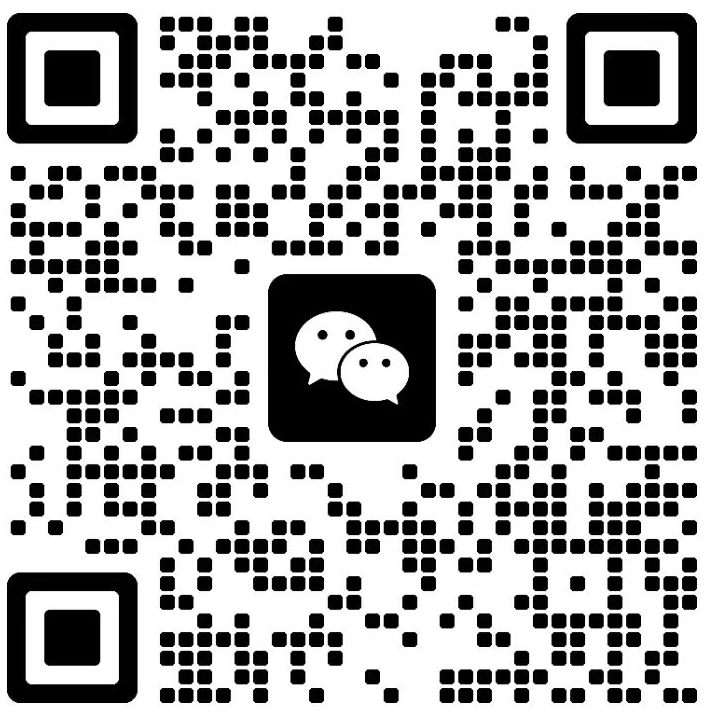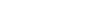资讯详情
资讯详情
今天的案例内容是运用形状图层模拟烟雾动画,下面是步骤分解:
1 在AI中绘制矢量插画 重点:分图层
2 将AI图形导入到AE中,并创建合成 重点:文件导入
3 绘制形状,设置关键帧 重点:表达式
4 导出视频,制作gif动画并发布 重点:导出视频格式
(AI和AE都是CC版本的)
打开AI软件,用钢笔工具和形状工具绘制村庄矢量图形,填充好颜色,因为在AE中整个插画视为一层(不需要分层),所以给图层编组ctrl+g。快速调整图层前后关系的方法是:选中该图层,剪切ctrl+x,再选中要置于该层之上或之下的图层,原位粘贴ctrl+f,默认粘贴到图层之上,如果要至于图层之下按 ctrl+[ 即可。
如何分层?
如果我们要将矢量插画分层导入AE中(即AI中的一个图层对应AE中一个图层),则需要在AI中对图形分层。打开图层面板,点击“右上角菜单图标>释放到图层(顺序)”,然后全选子图层,向下拖到图层面板的空白区域,删除空白的顶层,即完成了分层处理。

最好新建一个文件夹,用于存放AI素材和AE文件,避免更改或删除AI文件后,AE内的素材丢失。
保存好AI文件之后,将素材导入到AE中,点击“文件>导入>文件”,也可以双击合成面板,选择AI素材,然后选择“合成-保持图层大小”,点击导入。

双击合成,即可调出时间轴面板。这里不用更改帧速率。
点击图层面板的空白区域(目的是不选择任何一个图层),选择圆角矩形工具绘制,如图大小,放置在如图位置,再使用锚点工具,将圆角矩形的锚点拖动到右下方,如图位置。



使用椭圆工具画一个圆,如图大小,放置在如图位置,将圆形的锚点移动到下方,如图位置。

设置关键帧:
将时间指针移动到0s位置,选中圆角矩形图层,按P,调出位置参数。在0s处,创建关键帧;在3s处,将形状移动到左上方,创建关键帧;在6s处,将形状移动到右上方,创建关键帧;在12s处,将形状移动到左上方,创建关键帧,调节路径锚点使其平滑。

按S键,调出缩放参数,在0s处,创建关键帧,缩放值为0;在6s处,缩放值为100,创建关键帧;在12s处,缩放值为0,创建关键帧。

选中圆角矩形图层,按U键,显示所有的关键帧,将圆角矩形的关键帧粘贴到圆形图层上,首先将时间指针放置在0s处,只框选圆角矩形的所有关键帧,ctrl+c,选中圆形图层,ctrl+v。
设置循环表达式:按住alt键,鼠标点击圆角矩形位置参数前的时间图标,如图

在表达式输入框内输入 loopOut(“cycle”); ,注意,在英文状态下输入哦。

然后对缩放参数设置相同的表达式。
对圆形图层的位置和缩放参数也设置同样的表达式。

然后将圆形图层的时间轴向右拖动一点,形成运动的时间差。如果时间轴拖不动,并且出现双向箭头图标,可以保存项目后关闭,再次打开就可以拖动了。

然后依次选中圆角矩形和圆形图层,ctrl+c,ctrl+v,放置在原来两个图层之下,将这两个图层一起向右移动一段距离,重复上述操作,直到最后一组图层超过12s位置。

按空格键播放视频,可预览效果。将工作区调节到16s~19s位置,播放预览,可以左右微调工作区,选取一段首尾不卡顿的视频即可。

点击“文件>导出>添加到渲染队列”,点击“无损”,输出设置选择“QuickTime”,点击“输出到”,可以选择保存路径,然后点击渲染,即完成视频保存。

打开PS,将视频拖入画布,点击“文件>导出>存储为Web所用格式(旧版)”,格式选择“GIF”,循环选项选择“永远”,点击存储,到此烟雾小动画就制作完成啦。
1. 如果圆形和圆角矩形两个图层的时间轴错位距离太小,烟雾就会特别密集。
2. 设置好关键帧之后,复制两个图层一定按照顺序选择,然后粘贴复制,调整图层上下位置,并向右移动时间轴,按照该操作无限复制,直到最后一个图层的起始位置在12s之后。
3. 最后的动画效果如下图,大家练习过程中有任何问题可以留言哈,下期的小练习也就这两天发布,欢迎关注。